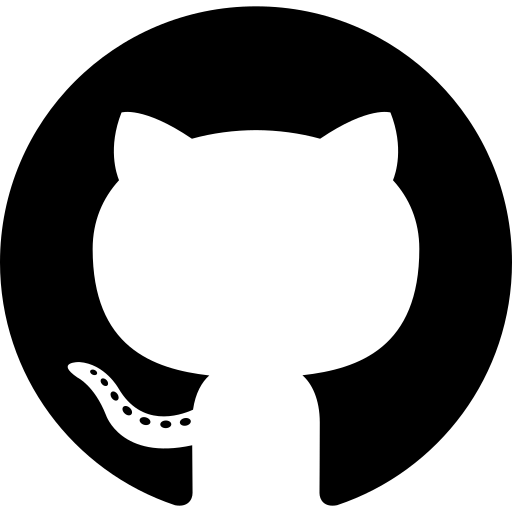2022. 10. 21. 08:00ㆍ깃허브 사용법
깃허브에 프로젝트 올리는 방법
내 컴퓨터에 있는 파일을 깃에 올리고 싶다. 여러 방법이 있겠지만 우리는 VScode 터미널을 이용해본다. 프로젝트 파일을 열고 VScode 터미널에서 아래 8개의 단계를 수행해 내가 만든 프로젝트 파일을 깃허브에 성공적으로 올려보자.
⚠️ (참고) 원격과 로컬의 구분
원격은 깃허브를 의미하고 로컬은 내 컴퓨터를 의미한다. 우리는 지금 로컬에 있는 파일을 원격으로 가져가는 과정을 수행하고 있다.
- 원격 : 깃허브
- 로컬 : 내 컴퓨터깃허브 프로젝트 올리기 8단계
0. 본격적으로 올리기 전 2가지를 준비한다.
- 깃허브에 올릴 프로젝트 파일
- 새로운 레파지토리 생성깃허브 홈페이지에서 새로운 레파지토리 하나를 생성해둔다. 브라우저로 깃허브을 열고 초록색 NEW 버튼을 눌러 새로운 레파지토리를 만들면 된다.
1. 프로젝트를 VScode로 열고 터미널에 git init 명령어를 친다.
git init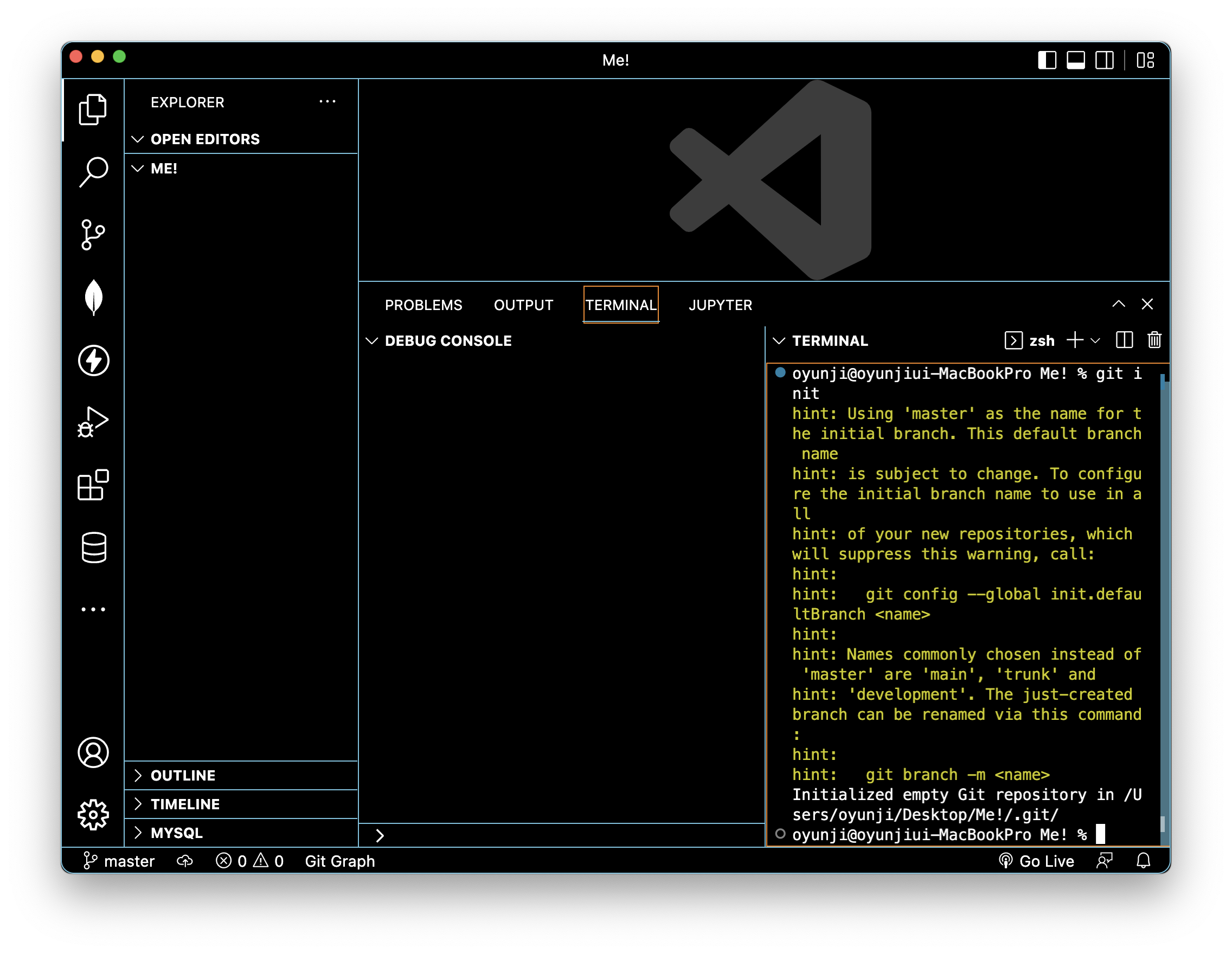
git init 명령어를 치면 현재 경로를 기준으로 Git 저장소가 생성된다.
2. git status를 쳐서 현재 올릴 파일이 있는지 확인해본다
git status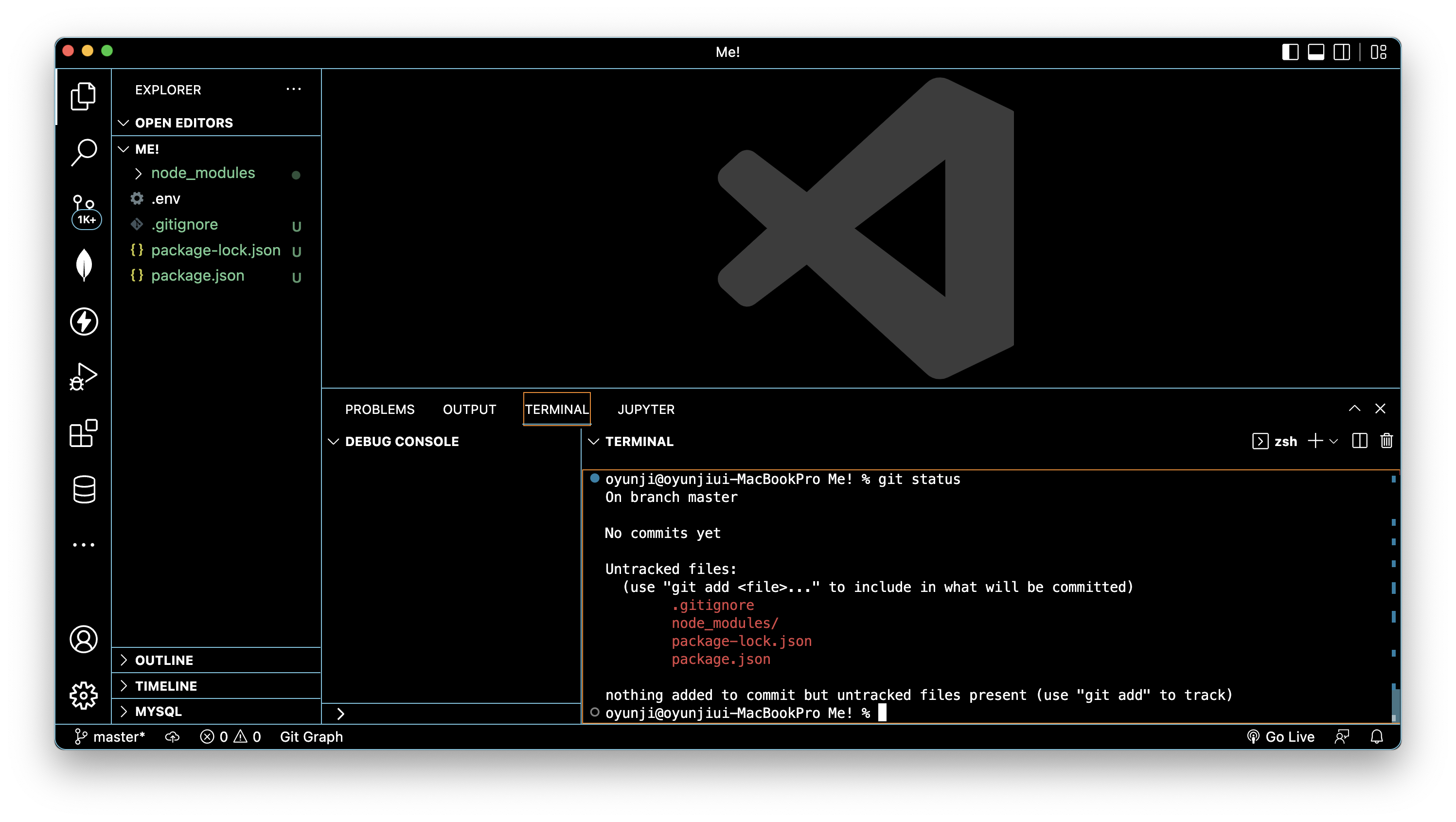
아직 생성된 파일이 올려지지 않은 상태이다.
3. 여기서 터미널에 git add .을 치면 파일이 Staged 상태로 바뀐다.
Staged : 수정한 파일을 곧 커밋할 것이라고 표시한 상태git add .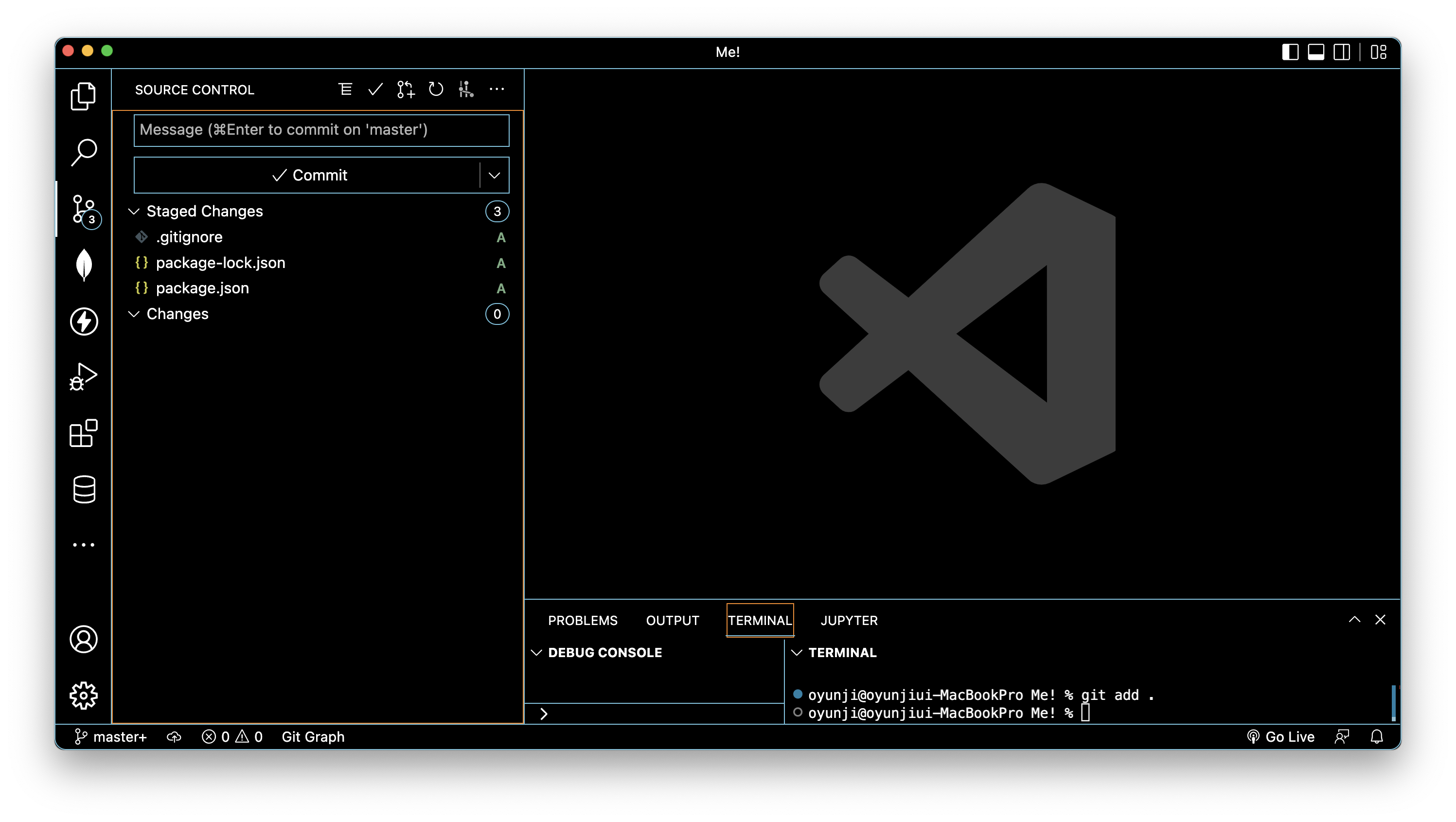
4. git commit -m "커밋 메시지"를 쳐서 파일들을 커밋한다.
git commit -m "first commit"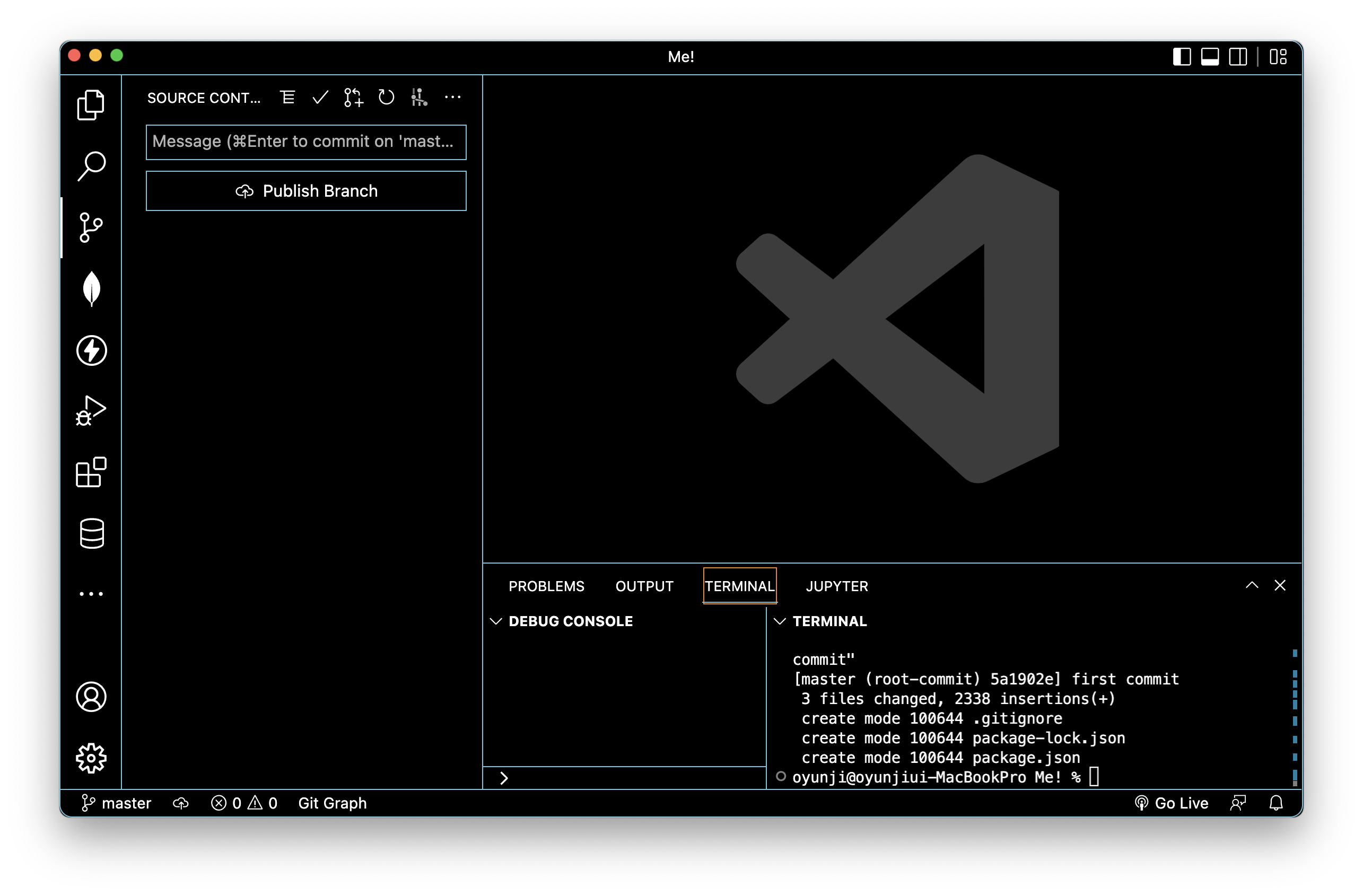
5. 그리고 원격저장소 주소를 복사해서 git remote add origin <http 주소>의 <http 주소> 부분에 붙인다.
git remote add origin https://github.com/hello/hello.git
6. git branch -M main 을 입력하면 이 브랜치 하나로 통합된다.
원래는 main과 master 두 브랜치가 있는 상태인데 저 명령어를 사용하면 브랜치가 하나로 통일된다. 메인 브랜치가 2개면 협업 시 문제가 많이 생길 수 있으므로 일단 익숙하지 않은 단계에서는 main 브런치를 사용하자.
git branch -M main
7. git push origin main 명령어 실행
git이 디폴트 브랜치를 master이 아니라 main으로 설정해뒀기 때문에 여기서 git push origin master로 명령어를 써서 commit 해버리면 master 브랜치가 하나 더 생겨버리니 주의해서 명령어를 치자 master가 아니라 main이다.
git push origin main
8. 이제 깃허브 홈페이지에서 해당 리파지토리를 확인해보면 파일이 정상적으로 들어가 있는 것을 확인할 수 있다.
⚠️ (참고) 하다가 수틀리면 처음 설정부터 다시 시작할 수 있는 기적의 명령어
git remote rm origin하고 다시 git init부터 시작하면 된다.